そんなあなたにオススメしたいランチャーアプリが『Alfred』です。
マウスやトラックパッドで操作するより圧倒的に作業効率が良くなります。
また、いろんな操作ができるショートカットキーがあります。
この記事では、無料で使える『Alfred』の機能についてまとめたので、ぜひ参考にしてみてください。
ランチャーアプリとは?
何かを起動するためのアプリです。
ファイルを開いたり、アプリを起動したり、Chromeを開いたりなど。
日常的によく使う操作を効率化できます。
効率が良くなる理由
マウスを使う場合、ファイルを開くのにどういった操作をしていますか?
- マウスカーソルをファイルが入っているフォルダに合わせる
- フォルダをダブルクリックする
- ファイルにマウスカーソルを合わせる
- ファイルをダブルクリックする
では、ランチャーアプリの場合です。
- ランチャーアプリをショートカットキーで立ち上げる
- ファイル名の前半部分を入力する
- エンターキーを押す
操作が1つ減りました。
さらに、マウスで移動させる手間もなくなるので、操作だけでなく時間短縮にもなります。
なんか難しそう
慣れないうちは抵抗があったりもしますが、慣れてしまうとランチャーアプリが手放せなくなります。
これが、WindowsよりMacが好まれる理由の1つです。
ストレスフリーというところで、トラックパッドと似た感覚があります。
エンジニアが好むツールですが、エンジニアじゃなくても使えるのでぜひ試しに使ってみてください。
『Alfred』がオススメな理由
ランチャーアプリは他にもありますが、個人的におすすめなのは『Alfred』です。理由は、次の2つです。
- ファイル検索機能が優秀
- ファイル検索以外の機能が充実している
ファイルを開いたり、アプリを起動したり、Chromeを開いたり。
Finderなど元々使える検索機能からでは検索できないファイルを検索できます。
また、かゆいところに手が届く便利な機能も充実しています。
Alfredのインストール
Webからインストールできます。
Alfred – Productivity App for Mac OS X
AppStoreにもAlfredはありますが、バージョンが1.2までしかありません。
Webでは4が最新なので、Webからインストールすることをオススメします。
※2020年1月現在。
Alfredの設定
Alfredを起動するためのショートカットキーを設定します。
インストールすれば自動で設定されてますが、他のアプリとショートカットキーが被っていたら困るので、念のため確認します。
(デフォルトの設定は「Option + Space」キーになっていると思います。)
画像の赤枠部分をクリックして、「Ctrl + Space」キーを押すと、Alfredを起動するためのショートカットキーが設定できます。
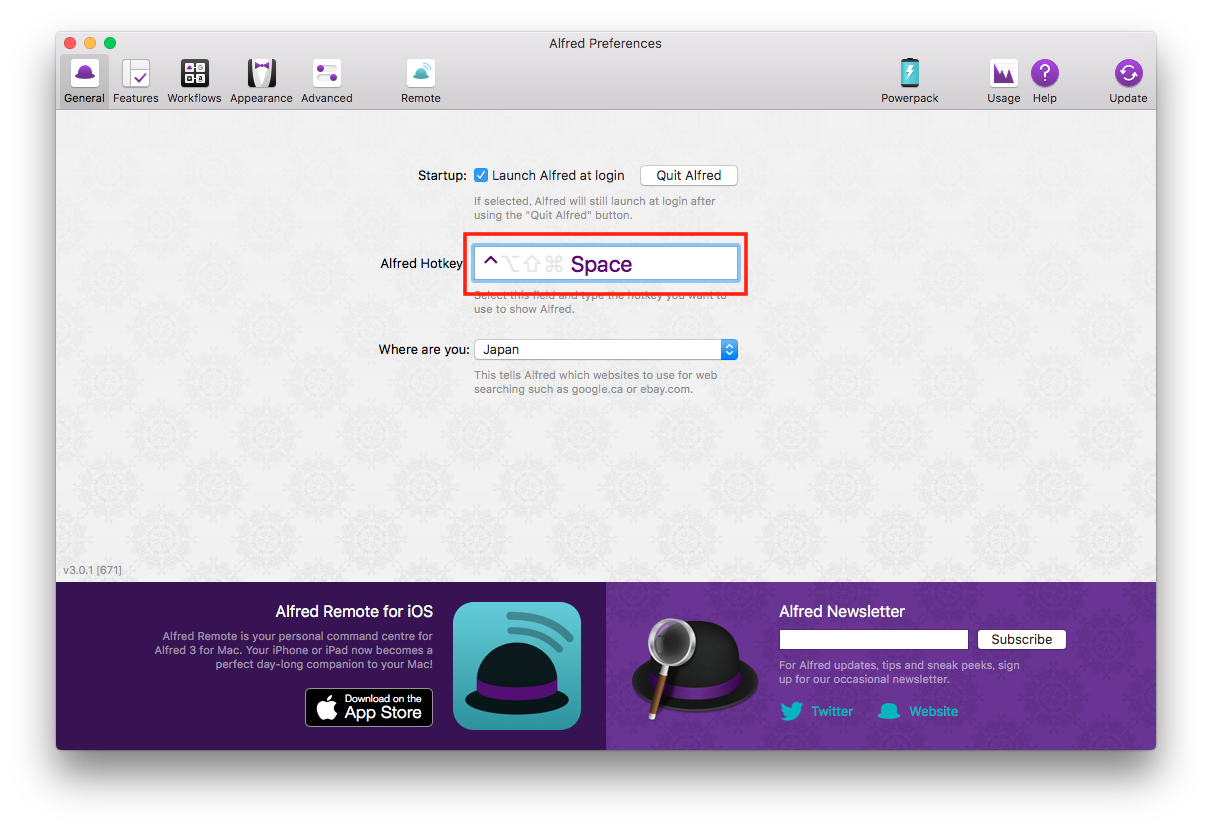
『Alfred』検索機能
ここからが本題です。
Alfredは有料版もありますが、無料版でも機能は充実しています。
無料版で使える機能をご紹介します。
アプリ起動
下記の手順でアプリを起動することができます。
- 「Ctrl + Space」でAlfredを起動
- アプリ名・ファイル名の一部を入力
- 「Enter」
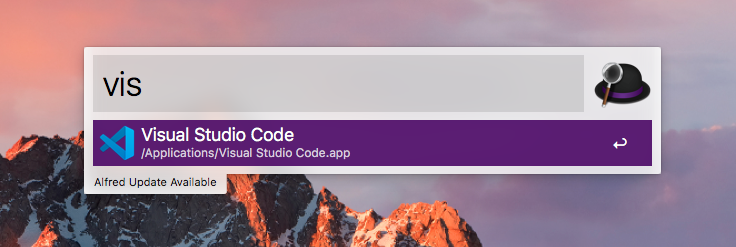
ファイル・フォルダ検索
下記の手順で探したいファイルやフォルダを開くことができます。
- Alfredを起動
- 「Space」を入力(「’」が出力される)
- 検索したいファイル名やフォルダ名を入力
- 「Enter」
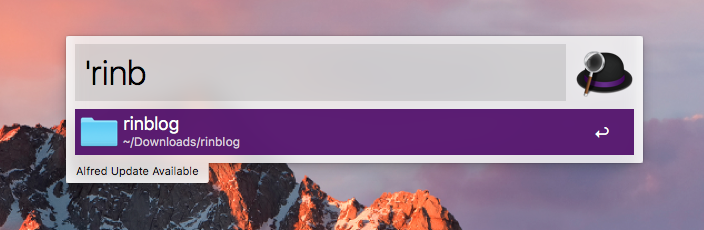
ファイルのQuick Look
AlfredでもQuick Lookができます。
「Space」ではなく、「Shift」キーを押します。
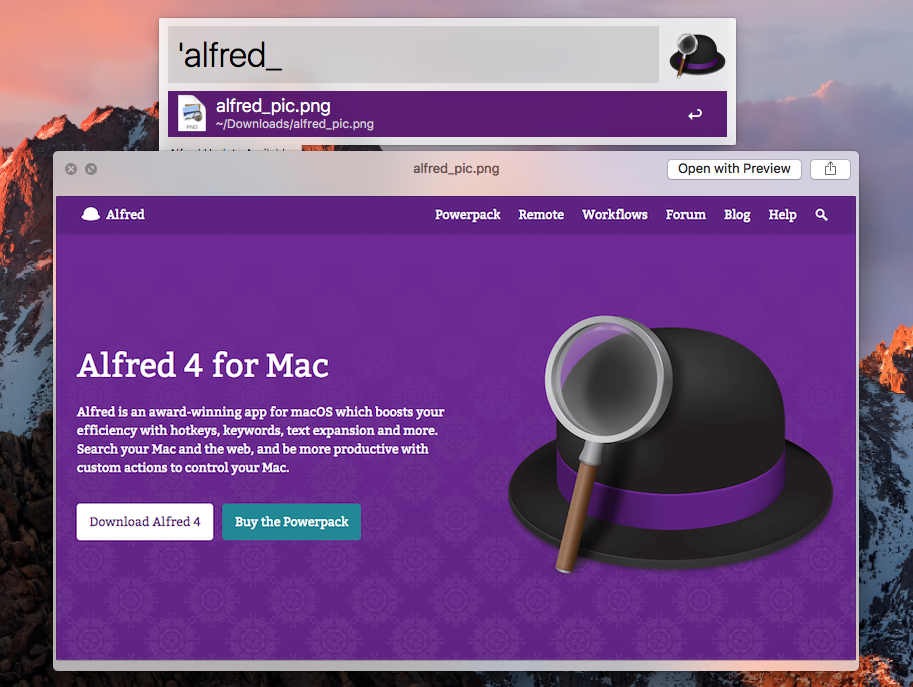
『Alfred』便利機能
次に、ファイル検索以外の便利機能を紹介します。
計算機
Alfredがあれば、計算機アプリを立ち上げる必要がなくなります。
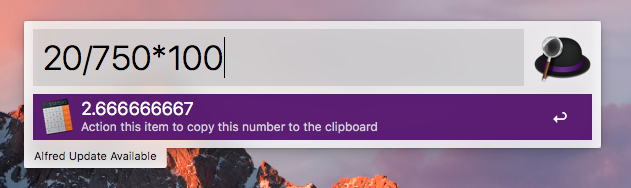
複雑な計算
「=」をつければ複雑な計算もできます。
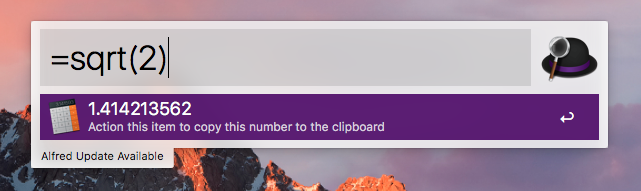
辞書の検索
辞書の検索もAlfredで簡単になります。
- Alfredを起動
- 「define」を入力して、「Space」キー
- 検索したいキーワードを入力
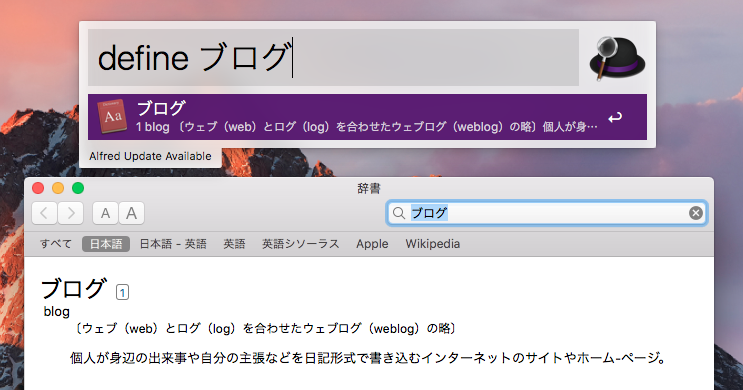
大きな文字を出したい
Alfredに入力した文字を大画面で表示できます。
「Command + l(エル)」キー。
プレゼンや、勉強会で集まってるときに大画面に出せる便利な機能です。
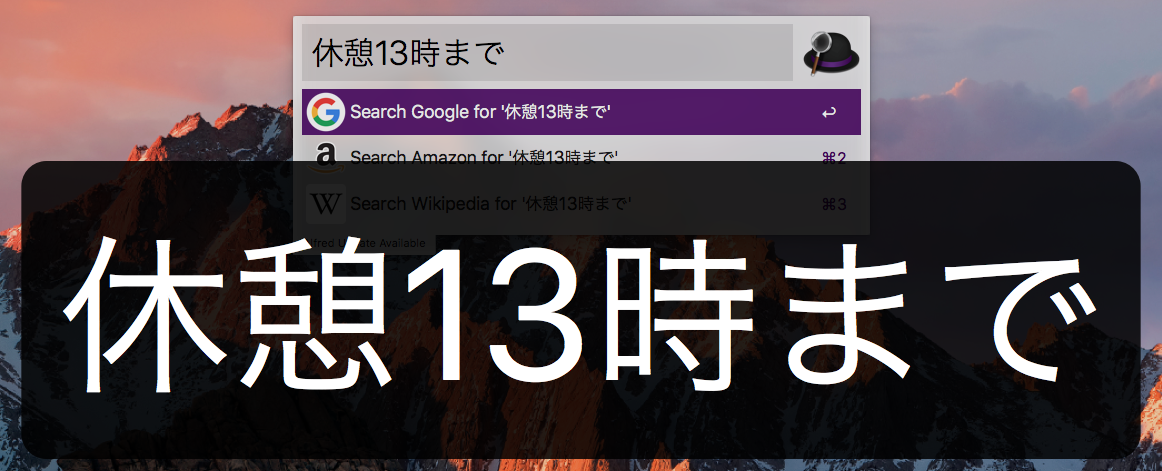
すぐにググれる、ポチれる
Alfredからキーワードを入力すると、そのままgoogle検索ができたり、Amazonのサイトページに飛ぶことができます。
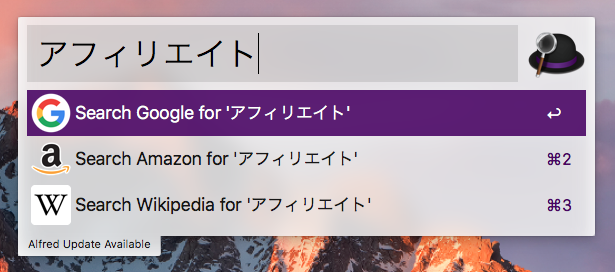
システム機能のショートカット
シャットダウンやスリープなど、システム機能をショートカットすることができます。
ぼくが普段使ってるショートカットキーを紹介します。
ロック
「lock」で画面をロックできます。
仕事中に席を外す時によく使います。
スリープ
「sleep」でMacをスリープにできます。
「sleepdisplays」で画面をスリープにできます。
ゴミ箱を空にする
「emptytrash」でゴミ箱を空にできます。
まとめ
AlfredはMacユーザーならぜひ入れておきたいアプリです。
エンジニア界隈では当たり前に使うくらい重宝されています。
エンジニアじゃない人が使えば普段の作業効率の違いがあきらかになりますし、人に見られてかっこよくもなります。
ぜひ使ってみてください。
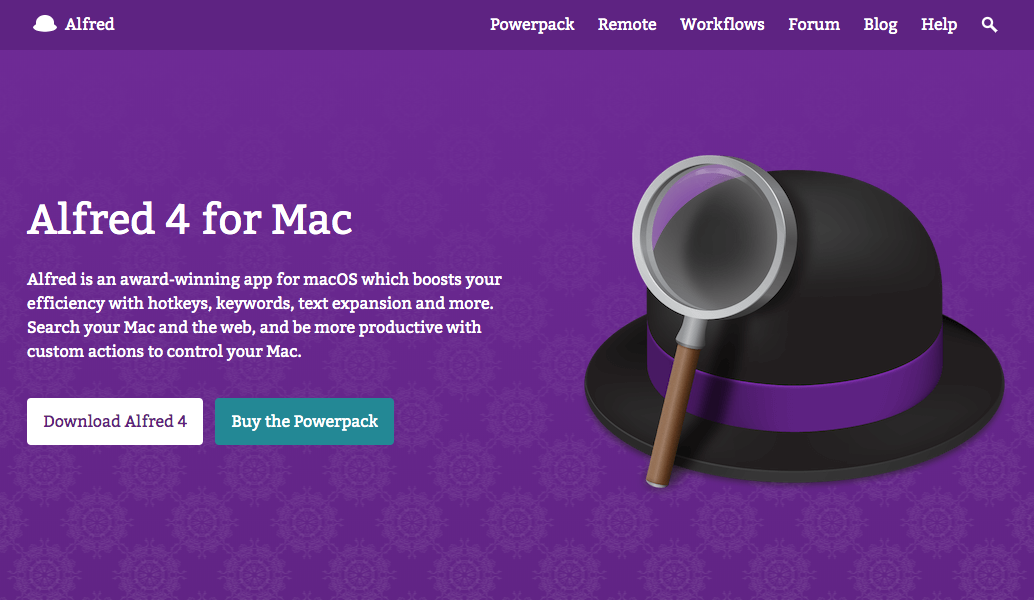



・Macの作業効率をもっと上げたいな。
・ショートカットキーを使いこなしたいな。